既存のPDFの一部を編集・改変して活用したいとき、すぐに実行できる方法として以下の2つをご紹介します。
どちらもテキストベースの文書系PDFの編集が可能です。
(画像要素が多いチラシ系PDFには向いていません)
オンラインAdobe Acrobatを活用(無料)
PDF形式を開発したADOBE(アドビ)がオンラインでPDFを編集できるページを提供しています。以下のページから操作してみましょう。
Adobe公式:【無料】PDFのオンラインツール – アドビ公式 | Adobe Acrobat (日本)
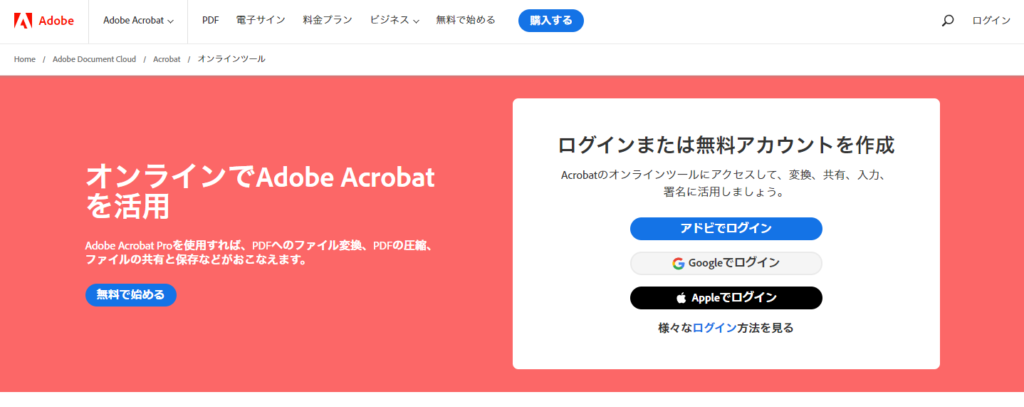
1.Adobeアカウントを持っていない場合
Adobeアカウントをお持ちの方は、2.PDFファイルをアップロードする まで飛ばしてください。
Adobeアカウントをお持ちでない場合は「ログインまたは無料アカウントを作成」からAdobeアカウントを作成しましょう。アカウント作成は無料で行なえます。必要なものはメールアドレスのみです。
「アドビでログイン」をクリックし、次ページの「初めてご利用の方はアカウントを作成してください。」から、アカウントを作成を始めてください。
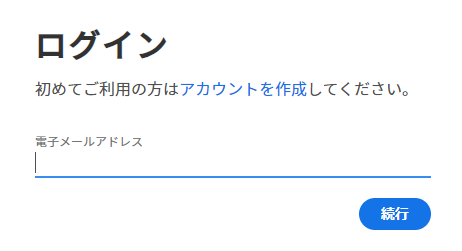
↑ 電子メールアドレス欄は無視して、「アカウント作成」のテキストリンクをクリックします。
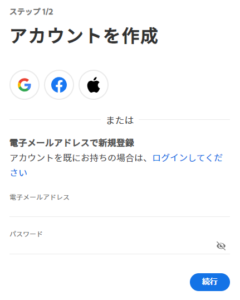
Googleマークやログインしてくださいのテキストリンクは無視して、電子メールアドレス欄にメールアドレス、パスワード欄に以下の条件のパスワードを入力してください。(※パスワードは今後の利用のためにもしっかりと管理しましょう)
- 8 文字以上であること
- 1 文字以上の数字または記号を含めること
- 小文字 (a-z) と大文字 (A-Z) の両方を含む
- 自分のメールアドレスを含まない
「続行」ボタンで次ステップの氏名等の登録画面へ移動します。
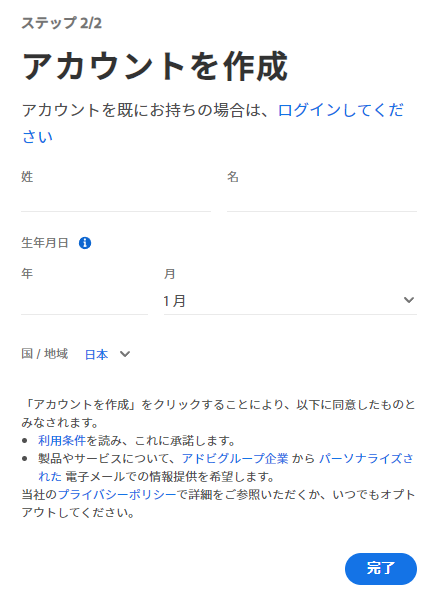
会社でアカウントを作成する場合、氏名をどうするか悩ましいところですが、御社の社内ルールに従ってください。
生年月日欄でご注意いただきたいのは、Adobeアカウントは13歳以下は作成できません。
また、国/地域も「日本」が選択されているか確認してください。日本以外にするとサポート等を受ける必要が生じた時、海外デスクの対応になる可能性があります。
「完了」ボタンクリックで、アカウント作成完了です。
手順に不明点がある場合は、公式からの案内ページをご確認ください。
※ 案内ページではAdobe IDの作成方法として案内されていますが、Adobe IDはAdobeアカウントと同義です。
※「Googleでログイン」や「Appleでログイン」を選択しても、Adobeアカウントとして名前等の登録作業は必要になります。
2.PDFファイルをアップロードする
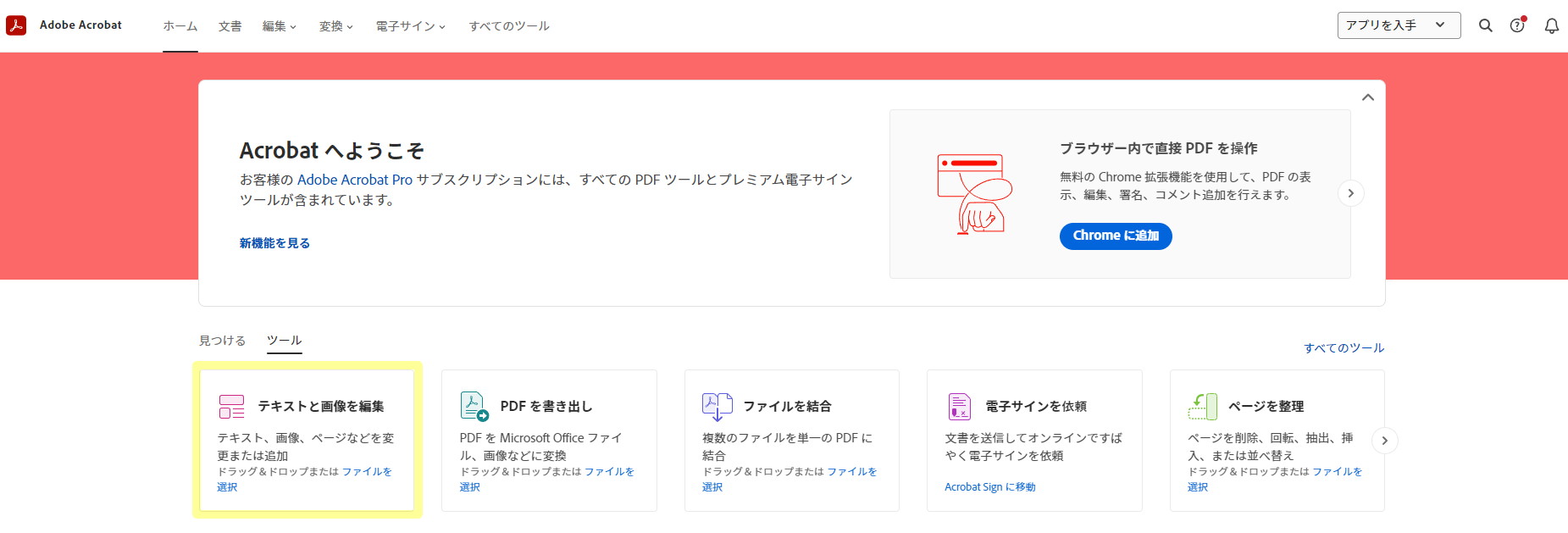
オンラインAdobe AcrobatページへAdobeアカウントでログインできたら、「テキストと画像を編集」をクリックします。
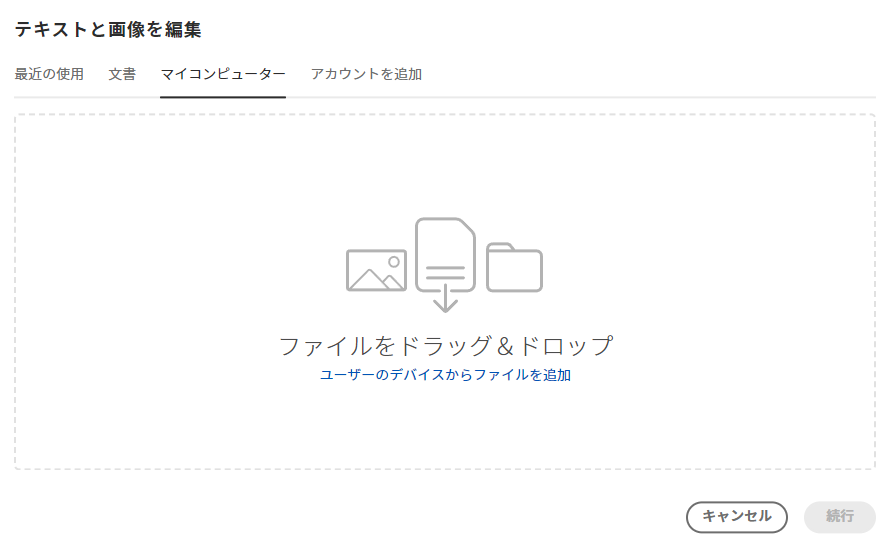
ファイルをアップロードするウィンドウが開きますので、編集したいPDFファイルを点線枠内へドラッグドロップします。
少し待つと、アップロードしたPDFファイルを編集するための画面が開きます。
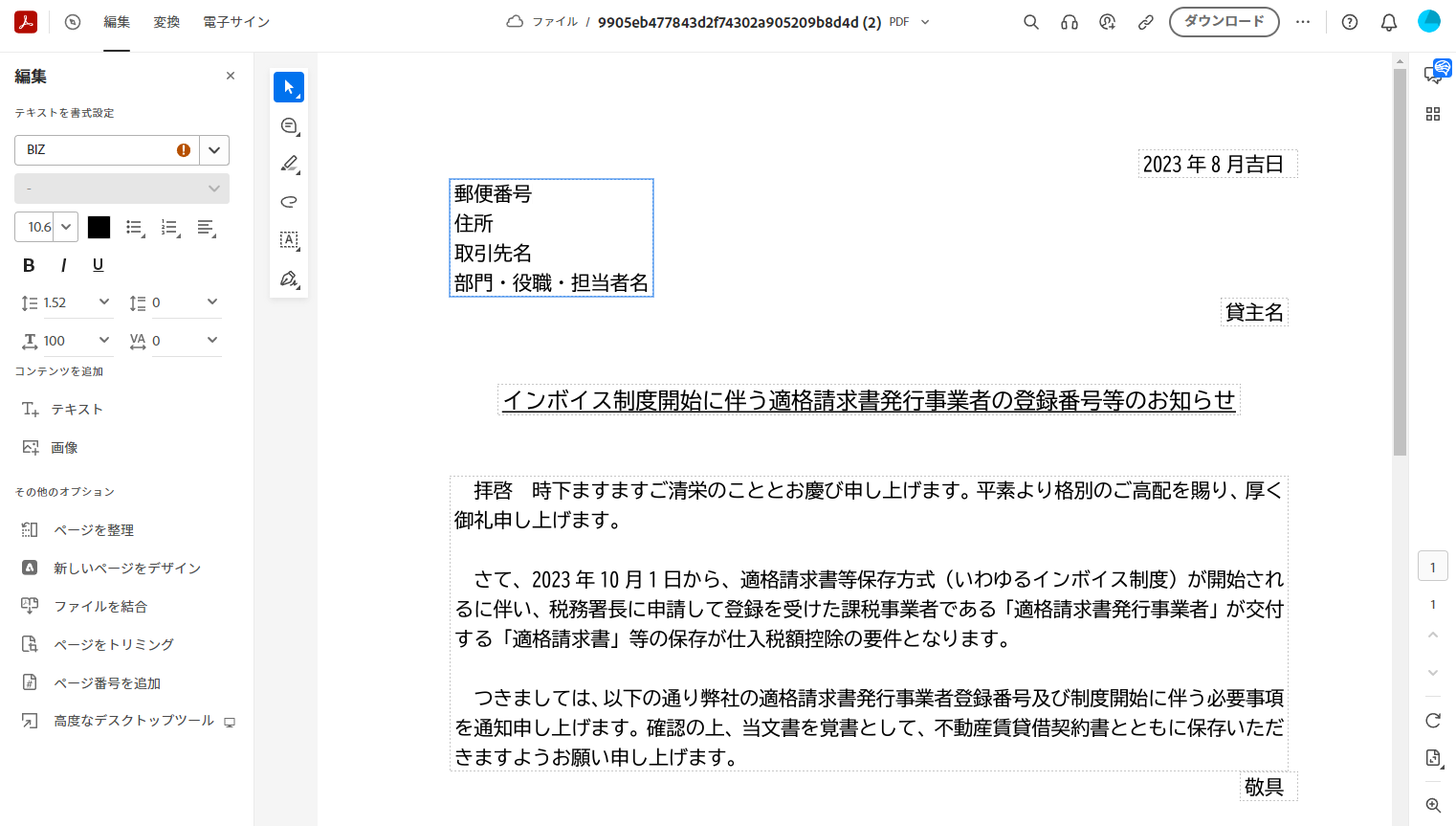
3.PDFを編集する
各テキスト部分をクリックすると、削除や編集ができます。
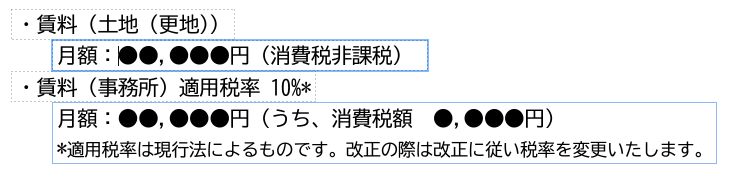
↓ 変更後 ↓

間違った操作をもとに戻したい場合は、【Ctrl+Z】もしくはページの上部にある回転矢印マークで戻せます。
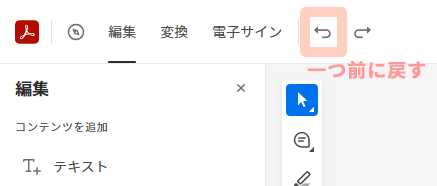
保存の操作は必要ありません。編集完了した時点でその状態が保存されています。
4.完成したPDFをダウンロードする
編集完了した文書をPDFとして手元に保存しましょう。
画面右上に「ダウンロード」というボタンがあります。こちらをクリックし、任意のファイル名で保存します。
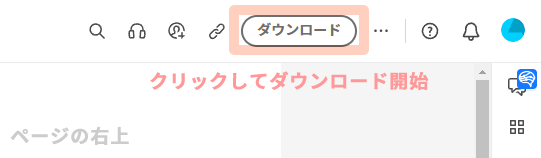
保存したPDFを開いて確認すると、編集内容が反映されたPDFになっています。
PDFをWordファイルへ変換
MicrosoftのWordをお使いの場合は、PDFファイルをWordファイルへ変更し編集することができます。
- 1.Wordアプリを開き、メニューの「開く」から「参照」または「このPC」などから目的のPDFファイルを開きます。
- 「PDFから編集可能なWord文書に変換します…」等のメッセージが表示されます。「OKを」を押し、しばらく待ちます。
- 「表示 このドキュメントは表示のみ可能です。編集するアクセス許可がありません。」や「注意-インターネットから入手したファイルは…」と表示された場合は、編集を有効にしましょう。
- 通常通りWordで変更・編集を行います
- 完了後、「ファイル」から「名前をつけて保存」を選び、保存ダイアログを開きます。
保存するファイル名を記入する欄の下に、保存形式を選択するプルダウンメニューがあります。
クリックしてメニューを開き「PDF」を選んで保存しましょう。
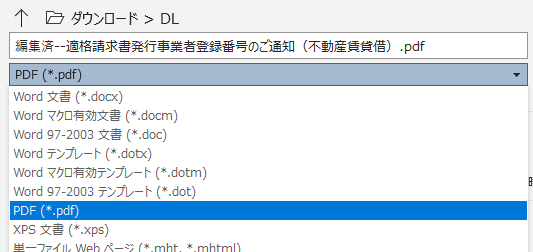
PDFを編集する方法の注意点とまとめ
オンラインページとWordアプリ、それぞれでPDFファイルを編集する方法をご紹介しました。
余談ですが、ご紹介したAdobeオンラインページを利用中、読み込み編集可能状態にしたPDFのテキストを、このページからコピーペーストすると文字化けを起こすケースが多いです。その場合は素直に元のPDFからコピペをするとテキストが取り出せます。
また元のPDFが画像から作成されていてテキストデータを持たない場合は、オンラインツールでもWordでも、原則、文字編集可能にはなりませんのでご注意ください。
とりいそぎPDF編集が必要な際にお試しください。


